بسم الله الرحمن الرحيم
والصلاه والسلام على أشرف المرسلين
فى الموضوع ده هتناول بعض الدروس والمعلومات الهامه لتمكينك من أحتراف الفوتوشوب
1- اذا كنت تريد عمل شفافيه لجزء معين من الصوره فقط قم بتحديد هذا الجزء ثم من قائمه
edit -fill -----------shift + f5
ومن النافذه اختر
clear بدلا من normal
ثم ادخل نسبه الشفافيه المطلوبه
2-عند العمل على طبقه معينه وتخشى ان يمتد تأثير الاداه المستخدمه لخارج الطبقه يمكنك قفل الطبقه بالضغط
على علامه الاقفال الموجوده اعلى نافذه الطبقات والعكس

3- تستطيع عمل اعداد خاصه بك بالبرنامج تتناسب مع طريقه ادائك وذلك من خلال نافذه preferences )
(ctrl +k
ومن خلال تلك النافذه لك الخيار فى العديد من التعديلات مثل عدد مرات التراجع ولون ارضيه مساحه العمل (يفضل
اللونين الاخضر والازرق الداكنين لدقتهما فى اظهار تفاصيل الطبقات) ...الخ
4- اذا كنت تستخدم الاصدار الثامن أو التاسع وواجهت صوره لا تفتح مع هذان الاصدارين ( لانها غالبا سبق وان
اجرى عليها تعديلات باصدار سابق) يمكنك فتحها بواسطه برنامج الايمج ريدى واجراء القليل من التعديلات عليها
مثل تحريك الطبقات ( يفضل حذف النصوص لانها اساس المشكله ) ثم حفظها ستجد انها اصبحت جاهزه
5- اذا كنت تريد رفع صورك للانترنت بجوده ومقاس كبير وفى نفس الوقت لا تريد ان يكون حجمها كبير أختر
الامر
save for ***
ستجد ان الصوره تم تخزينها بنفس الجوده لكن حجمها تقلص الى الربع تقريبا
6- تستطيع ان تسجل مقطع صوتى على الصوره والاستماع اليه من خلال الضغط بالاداه
audio annotaion tool
[url]http://
 ]
]على الصوره ثم التسجيل وبتكرار الضغط على علامه الاداه فى الصوره ستستمع للمقطع الذى سجلته مسبقا
7-اذا كنت تريد تقسيم الصوره الى عده اجزاء بدقه أختر الاداه
slice tool
وبمؤشر الفاره الايمن أختر من القائمه
divide slice
ومن النافذه المنبثقه حدد عدد الاجزاء الطوليه والعرضيه
8-تسطيع حفظ تعديلاتك الخاصه بالاضاءه أو الالوان للرجوع اليها لتطبيقها فى الصور المشابه
من خلال الامر حفظ فى نوافذ الاضاءه والالوان
والرجوع اليه ثانيه من الامر تحميل فى نفس النوافذ
9- اذا كنت تعمل فى طبقات حجمها كبير وممتد خارج مساحه العمل ولا تحتاج تلك المساحه الخارجه
فمن الافضل التخلص منها لانها تبطى سرعه العمل من خلال التحديد الكلى للصوره
edit ومن قائمه( ctrl +a )
crop أختر الامر
طبعا سيتم التخلص من ذلك الجزء الغير مرغوب فيه
10-تستطيع ان تلون الصوره أو أى جزء منها بواحد من 12 لون
معروضه لك اتوماتيكيا من خلال
image -adjstments - variations
This image has been resized. Click this bar to view the full image. The original image is sized 629x372 and weights 191KB.
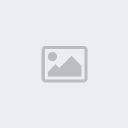
ومن النافذه أختر اللون الذى تريده
ويمكنك الاستفاده من هذه الخاصيه فى تلوين عدسه العين مثلا بعد تحديدها
11-
يمكنك من عمل تسجيل للخطوات التى قمت بها على مفتاح معين لكى يطبقها البرنامج اتوماتيكيا ( الاكشن)
عن طريق
window -action

وقم بالضغط على زر التسجيل بعد اختيار مفتاح كاختصار من القائمه
ثم قم باجراء خطواتك المراد تسجيلها وعند الانتهاء اضغط على زر التوقف فى قائمه الاكشن
لكى يتوقف التسجيل وبالضغط على المفتاح المختار كاختصار تجد ان البرنامج قد ادى تلك الخطوات بسرعه
كما يمكنك من تخزين هذا الاكشن أو ادراج رساله أو توقف خلال تنفيذ الخطوات
من الاعدادات المتاحه فى قائمه اعدادات الاكشن
12-تستطيع عمل اختصارات لبعض الاوامر والقوائم مثل الاكشن
edit - keyboard shortcut

ثم أختر القائمه ومنها أختر الامر المراد عمل اختصار له
وبالضغط فى المساحه الخاليه امام الامر تجد مربع فارغ قم بالضغط على المفتاح الذى ستجعله اختصار من لوحه
المفاتيح
ستجد انه تم كتابته فى ذلك المربع
واخيرا اضغط موافق
13-يمكنك من حفظ الاعداد التى اجريتها فى البرنامج لكى تسهل عليك العمل من خلال
window -work space- save workspace
14-اذا واجهتك صوره بها العديد من الالوان المتداخله وتريد تحديد لون واحد فقط
select- color rang

ثم باداه اختيار اللون اضغط على اللون المطلوب من الصوره وادخل معدل التاثير
تجد ان هذا اللون تم تحديده فى جميع انحاء الصوره
15-تستطيع الاحتفاظ بالتحديدات والتنشيطات التى قمت بها ان كنت تود الرجوع اليها من خلال الضغط بؤشر الفاره
الايمن واختيار
save selection
قم بتمسيه التحديد ثم موافق
وللرجوع للتحديد اضغط يمين ثم أختر
load selection
واختر من المحفوظ التحديد المطلوب
16-البعض منا لا يعلم ما هى وظيفه الفلتر
filter- digimarc- water mark
هذا الفلتر لعمل علامه مائيه على الصوره كنوع من الحمايه الملكيه للصوره
وهذه الخدمه للاسف ليست مجانيه بل يجب الاشتراك فيها
17-يمكنك أن تختار وتحدد أى لون من اى مكان بالشاشه حتى وان كان خارج نافذه البرنامج
Eyedropper tool وذلك من خلال اختيار اداه تحديد اللون
والضغط بها داخل صوره العمل ثم السحب مع الاستمرار فى الضغط للمكان الموجود فيه اللون المطلوب بالشاشه
18-هل تعلم ان الفوتوشوب به فلتر رائع للتفريغ والقص وفصل الالوان
filter-Extract
مثال: سنستخدمه فى تفريغ الشعر عن الخلفيه
قم بالتحديد حول الشعر من للخارج ثم أختر الفلتر
قم باستخدام فرشاه التلوين ولون حواف الشعر للخارج فى شكل دائرى
ثم باداه التعبئه املا الفراغ الداخلى للشكل الدائرى
اضغط هنا لمشاهدة الصوره بحجمها الطبيعي

واضغط موافق ستجد ان ذلك الجزء حول الشعر من الخلفيه تمت ازالته بدقه
كما هو موضح بالصور
19-
تستطيع التعامل مع التحديدات بمهاره والتحكم فيها من خلال
select- modify
لمضاعفه التحديد مع تحديد المسافه بينهما Border
لتنعيم حواف التحديد Smooth
لتكبير التحديد للخارج Expand
لتصغير التحديد للداخل Contract
20-اذا اردت توضيح صوره بشكل أفضل
image- Brigtness\contrst
وقم بزياده وضوح الصوره ثم أختر
image - selective color

وأختر من القائمه الالوان الأكثر مساحه بالصوره وقم بزياده معدلها لزياده وضوحها
21-تستطيع عمل البومات لصورك بأشكال جميله مع أختيار طريقه العرض
واعداها للانترنت من خلال
File - Automate - *** photo gallery

22-كلنا نعلم اننا يمكنا تصدير واحضار من والى البرامج الاخرى من خلال
File - Import \ Export
لكن تلك الطريقه لا تنفع مع برنامج هام مثل
corel draw
لذا يمكنك الاستيراد من هذا البرنامج من خلال
File- place
واختيار الملف
-----------------------------------------------------------
وأخيرا لقد قمت باستعراض بسرعه وبشكل مجمل
ومن يريد شرح أى من النقاط السابق بشكل مفصل يكتب الرقم وان شاء الله لن أتاخر
وكحل لمشكله عدم ظهور الصور فقد أرفقت صور الشرح فى المفرقات
مع خالص تحياتى




